Sebelum melakukan entri data pada suatu sel, terlebih dahulu menempatkan pointer pada alamat sel yang akan diisi data. Setelah itu, Anda dapat mengatur format pada data tersebut.
a. Memindahkan pointer
Pointer atau disebut juga dengan kursor berfungsi untuk menentukan tempat di sel mana Anda sedang berada. Anda dapat menggunakan mouse atau keyboard untuk memindahkan pointer ini.
Menggunakan mouse dengan cara klik alamat yang diinginkan.
Apabila alamat sel tidak terlihat di layar, Anda dapat menggunakan penggulung layar vertikal maupun horizontal. Apabila Anda menggunakan keyboard gunakan tombol panah.
| Nama Tombol | Fungsi Tombol |
|---|---|
| → | Pindah 1 sel ke kanan |
| ← | Pindah 1 sel ke kiri |
| ↓ | Pindah 1 sel ke bawah |
| ↑ | Pindah 1 sel ke atas |
| Page Down | Menggulung dokumen 1 layar ke bawah |
| Page Up | Menggulung dokumen 1 layar ke atas |
| Ctrl + → | Pindah pointer ke akhir kolom (kolom XFD) |
| Ctrl + ← | Pindah pointer ke awal kolom (kolom A) |
| Ctrl + ↓ | Pindah pointer ke akhir baris (baris 1.048.576) |
| Ctrl + ↑ | Pindah pointer ke awal baris (baris 1) |
| Home | Pindah ke awal kolom |
| Ctrl + End | Pindah ke akhir sel yang terisi data |
| Ctrl + Home | Pindah ke awal sel (A1) |
| Alt + Page Down | Menggulung 1 Layar ke kanan |
| Alt + Page Up | Menggulung 1 layar ke kiri |
| Ctrl + Page Down | Pindah ke Sheet berikutnya |
| Ctrl + Page Up | Pindah ke Sheet sebelumnya |
| Ctrl + F6 | Pindah ke jendela workbook sebelumnya/ berikutnya |
| F2 | Mengedit rumus/formula |
| F5 | Go to (menuju ke sel tertentu) |
b. Bentuk Kursor
Untuk mengetikkan data yang akan diolah, Anda dapat menggunakan fasilitas mouse maupun keyboard. Hanya saja pada saat Anda akan mengolah data, harus benar-benar memahami sel mana yang akan diolah.
Anda harus tepat dalam menempatkan kursor pada sel, baru kemudian memberikan perintah-perintah untuk pengolahan. Microsoft Excel memiliki beberapa bentuk kursor yang dapat digunakan untuk menjalankan perintah-perintah.
| Jenis Kursor | Fungsi | Posisi Kursor |
|---|---|---|
| Membuat blok, memilih daerah yang akan diolah | Di tengah-tengah sel yang sedang dipilih | |
| untuk mengedit, mengentri data pada sel yang akan diolah | Di tengah-tengah sel yang sedang dipilih | |
| Menyalin blok ke cell yang dilaluinya | Sudut kanan bawah pada sel yang dipilih | |
| Blok Kolom / baris | di tengah label baris atau kolom | |
| Memindahkan blok ke sel yang dituju mouse | Di tepi (garis batas) sel yang sedang dipilih | |
| Mengatur besar kolom atau baris | antara kolom atau baris |
c. Mengidentifikasi dan memasukkan jenis data
Kelebihan dari Microsoft Excel selain untuk pengolah angka (misalnya pengurangan, penjumlahan, pembagian) dapat pula digunakan untuk presentasi angka yang disisipi teks, grafik, gambar-gambar pendukung dan diagram. Sebelum pembahasan lebih jauh, terlebih dahulu Anda harus mengetahui jenis data yang hendak diolah dalam Microsoft Excel. Dalam Microsoft Excel terdapat dua jenis data sebagai berikut.
1) Data label
Data label adalah data-data berupa teks atau karakter yang tidak akan dilakukan operasi matematika. Data label disebut juga data string atau text yang secara default format data ini adalah rata kiri, misalnya hurufhuruf, gabungan angka dengan karakter (alfa numerik) seperti nomor polisi kendaraan, dan nomor induk siswa.
2) Data value
Data value adalah data-data yang berupa angka atau rumus-rumus yang dapat dilakukan operasi matematika. Data value dibedakan menjadi dua, yaitu sebagai berikut.
- Numerik
Numerik adalah angka-angka atau bilangan yang akan dilakukan operasi matematika yang secara default format data ini adalah rata kanan, misalnya: 0,1,2,3,4…
- Formula
Formula merupakan rumus-rumus yang dibuat baik dengan menggunakan operasi sel maupun dengan memanfaatkan fasilitas fungsi. Cara penulisan data dalam bentuk rumus harus diawali dengan tanda = (sama dengan). Dalam membuat rumus yang dituliskan bukan isi datanya melainkan alamat sel-nya.
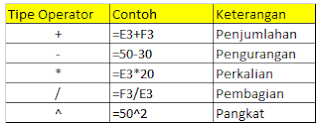
Untuk membedakan keempat jenis data tersebut, perhatikan contoh berikut ini.
Pada dasarnya untuk memasukkan data dilakukan dengan mengisikan pada setiap sel untuk suatu data yang akan diolah, kecuali jika data tersebut berupa data label dapat saja mengetikkan langsung dengan melewati batas dari setiap sel. Namun, jika suatu data yang akan kita buat berupa data yang akan diolah (data value), maka pengetikannya harus dilakukan dengan mengisikan setiap data pada setiap sel yang berbeda.
Untuk memudahkan dan mempercepat pengetikan data value, sebaiknya lakukan pengetikan bilangan melalui tombol kalkulator yang terdapat pada bagian kanan keyboard dengan mengaktifkan terlebih dahulu tombol Numlock.
1) Memasukkan data berupa angka (number)
Perintah ini digunakan untuk mengatur format tampilan data numerik ataupun data tanggal, misalnya memberi angka desimal, memformat mata uang, dan lain-lain. Data angka dapat dimasukkan dengan mengetikkan angka pada sel yang sedang aktif. Penulisan tersebut harus memerhatikan format penulisannya. Angka yang diperbolehkan adalah angka numerik, yaitu angka 0 sampai 9. Penulisan angka pecahan harus menggunakan 0, (nol koma), misalnya angka dituliskan 0,7.
Penulisan data angka dalam kehidupan sehari-hari umumnya dipisahkan dengan tanda titik untuk membedakan ribuan, jutaan, milyaran, dan seterusnya. Hal tersebut berbeda dengan format penulisan Excel yang secara default tidak menggunakan titik untuk membedakan ribuan, jutaan, milyaran, dan seterusnya. Misalnya jika ingin menuliskan 1.000.000.000, maka penulisan data di Excel adalah 1000000000. Jika penulisan salah, misalnya digunakan titik sebagai pemisah maka program Excel akan membacanya sebagai karakter biasa dan bukan sebagai pemisah sehingga angka yang kita masukkan menjadi salah.
Untuk lebih jelasnya perhatikan tabel berikut.
Pada tabel di atas kolom jumlah uang menggunakan rumus. Untuk menuliskan kolom yang lain cukup Anda ketikkan langsung (tanpa Rp). Untuk membantu Anda dalam menuliskan data angka secara otomatis dapat dilakukan format.
- Memformat mata uang
Caranya adalah blok kolom harga satuan kemudian klik tab menu Home pilih Format Cell. Pilih tab Number, kemudian Accounting dan atur format decimal pada listbox Decimal places. Pilih Rp Indonesia pada combo Symbol, perhatikan tampilan gambar berikut. - Memasukkan data berupa teks
Untuk memasukkan data yang berupa label (alfa numerik), Anda tinggal mengetikkan teks ke dalam sel. Namun perlu diketahui bahwa penulisan data label ini penulisannya akan melewati batas sel. Untuk mengatur data tersebut perlu dilakukan format sel. Perintah ini hampir sama pada program Ms. Word, yaitu berfungsi untuk mengatur format font/huruf. Jenis font standar pada Excel adalah Arial dengan ukuran 10. Namun demikian, Anda dapat mengganti sesuai dengan kebutuhan. Untuk lebih jelasnya perhatikan gambar berikut ini.
2) Memperbaiki kesalahan pengetikan
Kesalahan dalam pengetikan data mungkin saja dapat terjadi. Anda dapat merevisi atau memperbaiki data tersebut dengan cara mengganti isi sel yang tekniknya adalah sorot sel tersebut, kemudian ketik data yang baru lalu tekan enter. Namun, jika Anda menginginkan untuk memperbaiki isi sel, caranya adalah pilih sel yang datanya ingin diperbaiki kemudian tekan F2, atau klik tombol kiri mouse 2 kali pada sel yang datanya ingin diperbaiki, gunakan tombol-tombol berikut untuk membantu dalam memposisikan kursor (panah pada keyboard, home, end, delete, backspace) setelah selesai tekan enter.
Apabila Anda membuat kesalahan dalam memberikan suatu perintah, maka Anda dapat melakukan pembatalan terhadap perintah tersebut dengan klik Quick Access Toolbar, kemudian klik tombol Undo. Demikian sebaliknya, apabila Anda akan membatalkan perintah Undo gunakan tombol Redo
















1 komentar
Posting Komentar