Membuat daftar hadir atau biasa disebut Absensi di Microsoft Excel dapat dilakukan dengan menggunakkan format check Box. Dengan demikian akan mempermudah petugas untuk mengisi daftar abensi tersebut, yaitu dengan klik pada kotak check box tersebut maka akan berarti kehadiran, dan jika tidak diklik atau dibiarkan kosong maka berarti tidak hadir. Untuk lebih jelasnya silahkan diikuti tutorial dibawah ini.
Pertama-tama anda harus memunculkan terlebih dahulu Tab Developer di Ms Excel.
- Pada Excel 2007, Klik pada quick acces toolbar kemudian pilih more command. Pada tab popular beri tanda centang pada show developer tab in the ribbon kemudian klik OK
- Pada Excel 2010, Klik file kemudian pilih options. Pilih tab Customize dan pada main tab aktifkan Developer kemudian klik OK
- Buatlah tabel absensi terlebih dahulu, sebagai contoh seperti pada gambar dibawah ini.

- Klik pada tab Developer kemudian pilih Insert pada group menu Controls.
- Pilih Check Box kemudian drag pada lembar kerja excel, maka check box akan terbentuk.
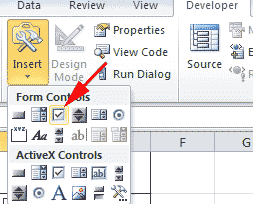
- Arahkan check box sel E3 dan hilangkan tulian check box. Setelah itu copy sel E2 kemudian paste pada sel E3 s/d E9.
- Klik kanan pada check box di E2 kemudian pilih Format Control

- Pada jendela format control, klik tab Control. Klik pada kotak Cell Link kemudian klik pada sel G2kemudian klik OK. Lakukan hal yang sama pada check box E3 s/d E9.

- Sampai disini jika check box anda klik pada pada colom F2 s/d F9 akan muncul tulisan TRUE, jika tidak di klik tulisan yang muncul adalah FALSE.
- Masukkan rumus =IF(F2=TRUE;"hadir";"tidak hadir") pada sel D2 kemudian copy sel D2 dan paste ke sel D3 s/d D9
- Mulai sekarang jika tanda check box di klik maka pada kolom kehadiran akan muncul tulisan hadir, dan sebaliknya jika dibiarkan maka tulissan yang ada adalah tidak hadir.
- Untuk mengetahui jumlah kehadiran masukkan rumus =COUNTIF(D2:D9;"HADIR") pada sel D10.
- Sedangkan untuk kolom keterangan bisa anda isikan menggunakan dropdown list keterangan alpa, ijin, sakit, dll. Caranya silahkan dibuka pada halaman ini.

Meskipun sedikit ribet namun semoga bermanfaat dan sukses selalu buat anda ...







bisa langsung dicoba nih
Program Apotek Gratis